В программах 1С формы используются для как для отображения, так и изменения информации в базе данных. Именно через форму осуществляется взаимодействие пользователя с системой. Форма может принадлежать какому-нибудь объекту конфигурации, например справочнику. Либо существовать независимо от него и использоваться в служебных или вспомогательных целях.
Например, для у справочников, как правило, есть несколько видов форм. Форма списка позволяет отобразить список его элементов. Форма элемента отображает отдельные элементы справочника. У справочника может присутствовать форма для группы или форма для выбора, а также ряд дополнительных. На рисунке 1 вы можете увидеть какие формы есть в справочнике Номенклатура.

При этом в современных конфигурациях 1С используются так называемые управляемые формы. Не сильно вдаваясь в технические подробности, скажем, что данный механизм позволяет разработчикам более четко описывать структуру элементов на форме и указывать директивы выполнения программного кода на клиенте или на сервере. Это в свою очередь дает возможность работы в различных операционных системах, на слабых компьютерах или в веб браузере. Кроме того позволяет пользователям легко управлять элементами формы.
Изменение настроек формы
Как уже говорилось, возможность пользовательской настройки форм встроена в интерфейс платформы и доступна пользователям любых прикладных решений. Пользователи могут менять расположение элементов формы, скрывать отдельные элементы, увеличивать ширину поля и т.д.
Для примера рассмотрим типовой документ Реализация товаров и услуг из конфигурации Бухгалтерия предприятия 3.0. Для того чтобы открыть окно настройки формы, нужно выполнить команду Изменить форму… в меню Еще.
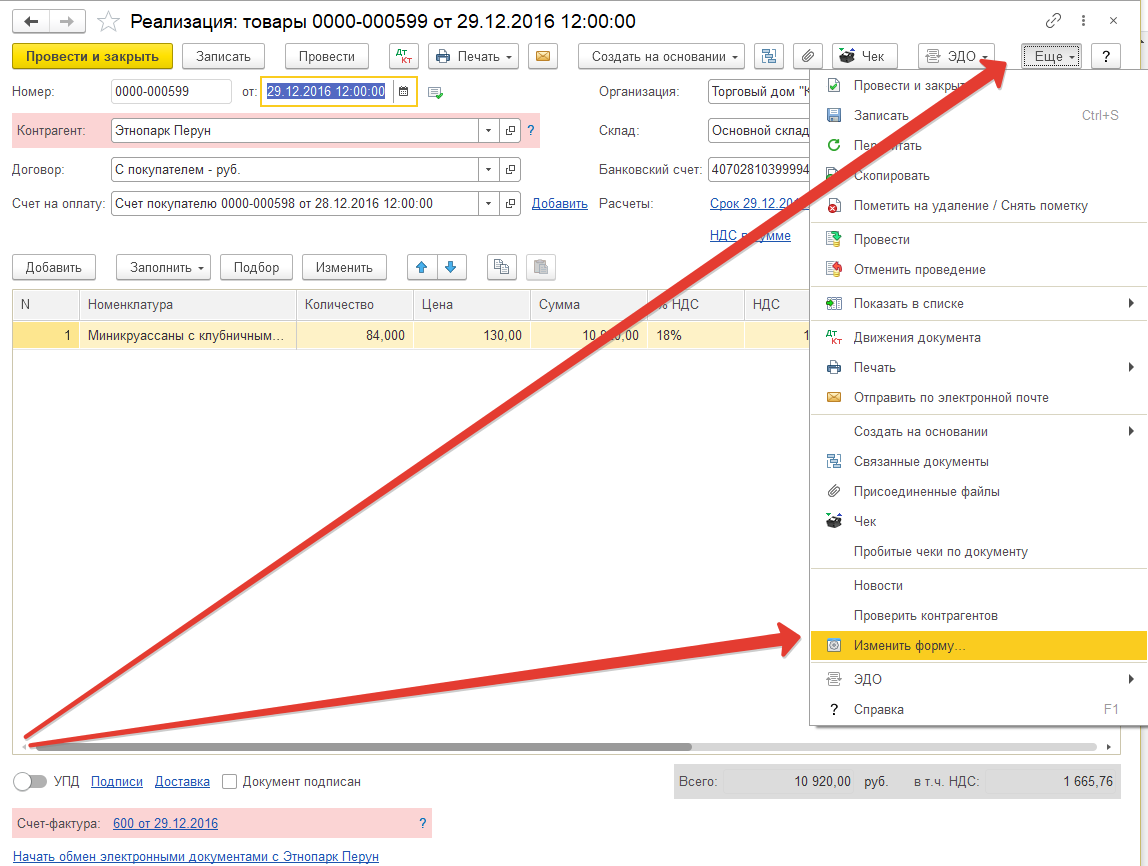
Отрывшееся окно настроек состоит из двух панелей. В левой располагается дерево элементов формы, в правой отображаются свойства выделенного элемента. Можно создавать свои группы и переносить в них элементы. Можно менять расположение элементов, их размер и свойства, а также выполнять другие изменения.
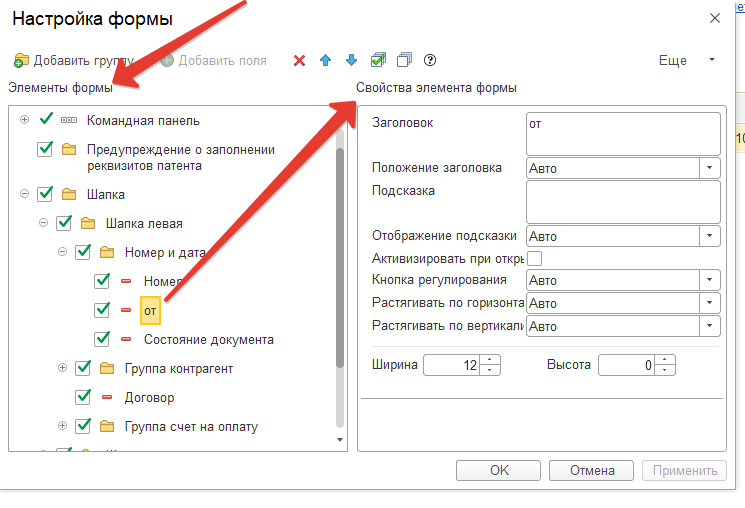
Основные возможности по настройке форм
Окно настройки предлагает следующий функционал по кастомизации формы:
- Можно скрыть ненужные поля. Для этого достаточно снять флажки, рядом с именами элементов. При этом корневой элемент формы отключить нельзя;
- Добавить новые поля с помощью кнопки Добавить поля. При этом откроется окно выбора доступных элементов
- Изменить взаиморасположение полей – для этого предназначены кнопки Переместить вверх и Переместить вниз;
- Объединить поля в группы – по кнопке Добавить группу;
- Поменять заголовок у выбранного элемента и его положение, а также задать ширину и высоту
Пример настройки формы
В качестве иллюстрации возможностей настройки сделаем следующие действия (рис. 4):
- Поменяем расположение группы с Номером и Датой
- Включим отображение заголовка для группы и зададим ему имя “Номер и дата”
- Выключим отображение подвала в документе
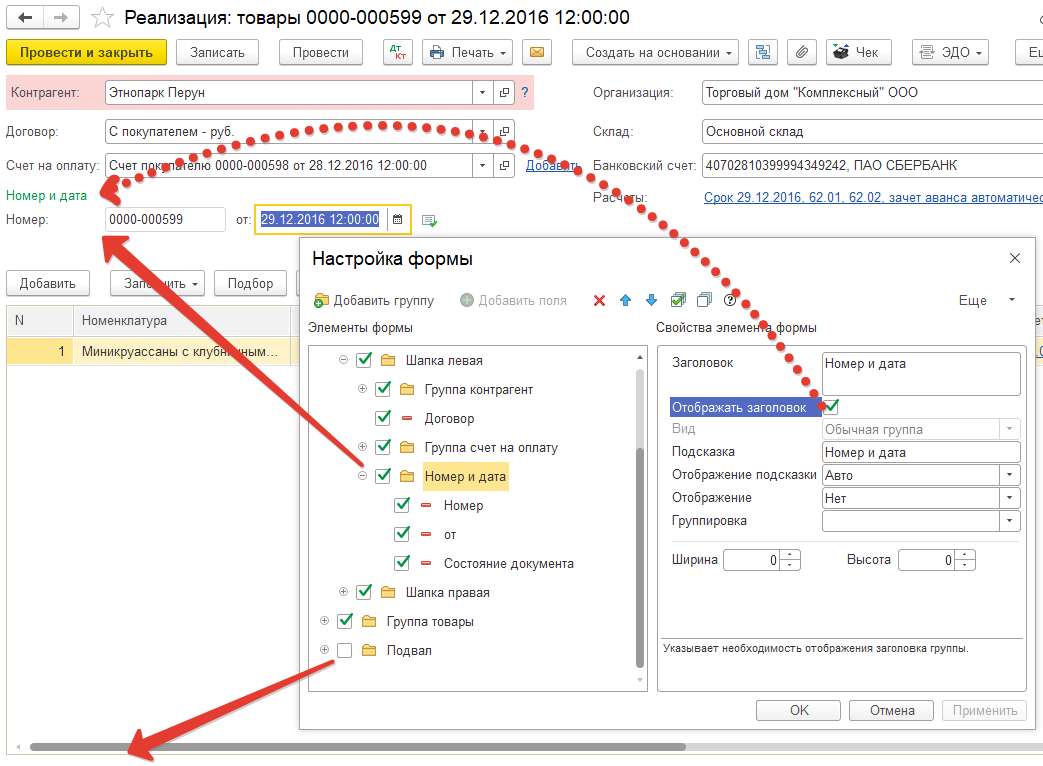
Восстановить первоначальные настройки формы можно используя команду Еще — Установить стандартные настройки.
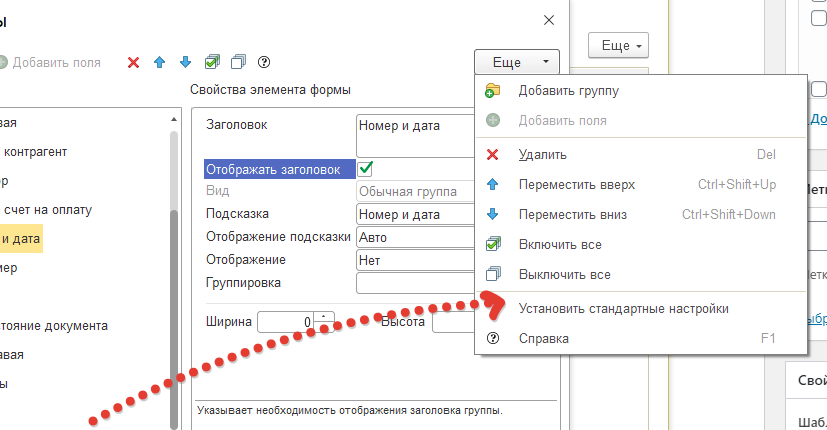
На этом все. Приятной и удобной работы!
Подписывайтесь на наши группы в социальных сетях, чтобы не пропустить новые публикации.
Поделитесь ссылкой, если Вам понравилась эта статья
