Как правило, в базе 1С:Бухгалтерии работает не один человек, а несколько одновременно. Конечно, можно завести одного пользователя и всем коллективом работать под этой учетной записью. Однако для правильной и корректной работы этого делать не стоит. Дело в том, что создание пользователей дает возможность видеть авторов документов, отслеживать их действия и активность, разграничивать права доступа, настраивать персональный интерфейс, иметь собственные настройки отчетов, форм и документов.
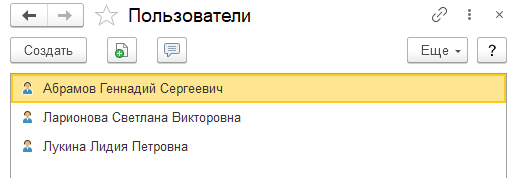
Отметим, что самый первый пользователь в базе данных задается автоматически при первом запуске. Он имеет права администратора, и эти права дают ему возможность управлять правами других пользователей. Ведение списка пользователей может осуществлять как администратор, так и ответственный за список пользователей (должна быть доступна определенная роль). Однако вход в программу может разрешить только администратор.
Добавление пользователя в режиме 1С:Предприятие
В типовых конфигурациях 1С в пользовательском режиме присутствует специальный справочник. Он предназначен для управления пользователями, которые работают с программой. Открыть данный справочник можно из раздела Администрирование – Настройки пользователей и прав. Далее необходимо в подразделе Пользователи выбрать одноименную команду.
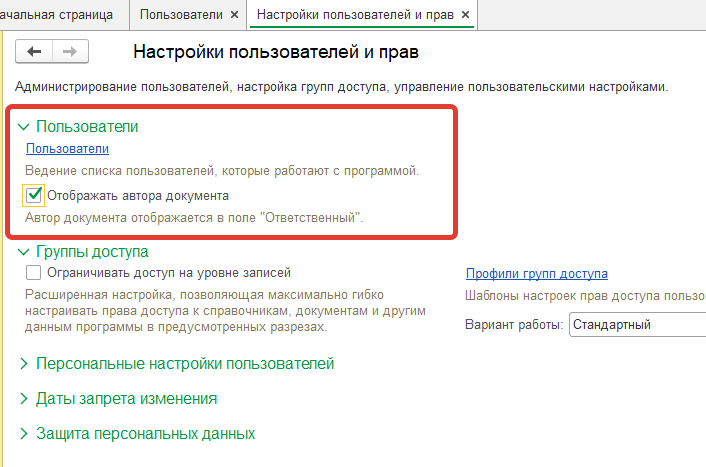
В открывшемся списке можно добавить нового пользователя. При этом можно создать его на основе другого пользователя или заполнить настройки с нуля. Сделать это можно стандартными командами Копировать или Создать.
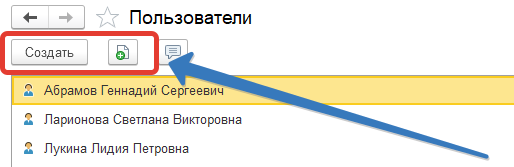
Далее, в открывшейся форме необходимо указать данные нового пользователя. Задать его Полное имя – именно так оно будет отображаться в программе в различных списках, отчетах и документах. Затем задать Имя для входа – короткое имя, используемое для входа в программу. Оно может отличаться от полного имени. При необходимости можно заполнить поля подразделение и физическое лицо.
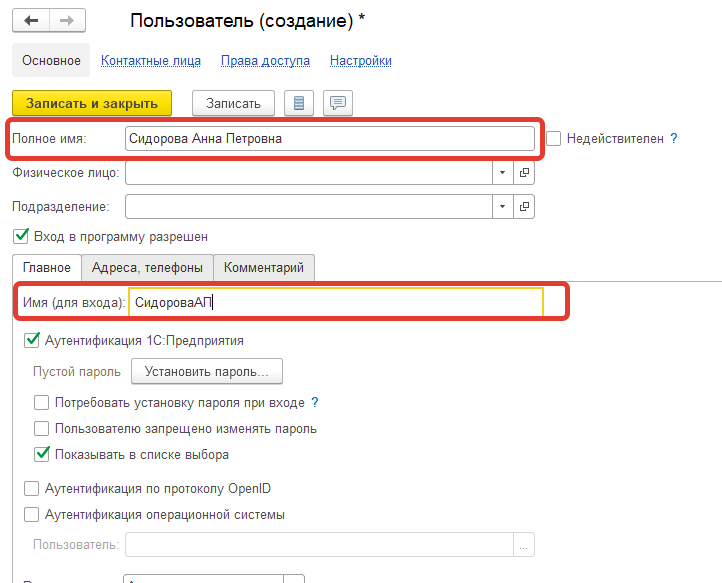
В настройке пользователя возможны 3 варианта аутентификации, кратко расскажем о них:
1. Аутентификация 1С: Предприятия
В этом варианте программа позволяет установить пароль для входа в программу. После установки состояние аутентификации меняется на Пароль установлен. При этом, если отметить флажок Потребовать смену пароля при входе, то данный пользователь будет обязан поменять свой пароль. Таким образом система позволяет сменить пароль, заданный администратором, на персональный. Флажок Показывать в списке выбора позволяет включить пользователя в список выбора. Если флажок не установлен, то при входе в программу имя пользователя будет скрыто из списка выбора и его нужно будет ввести вручную. Наконец, флажок Пользователю запрещено изменять пароль разрешает вводить и менять пароли только администратору.
2. Аутентификация по протоколу OpenID
Данная функция используется при работе с веб-клиентом. Для корректной работы аутентификация 1С:Предприятия также должна быть включена.
3. Аутентификация операционной системы.
Для того чтобы упростить вход в программу, можно включить этот флажок. В при этом поле Пользователь необходимо будет выбрать, под каким именем пользователь работает в операционной системе. Под этим именем он и будет входить в программу. В этом случае можно отключить флажок Аутентификация 1С: Предприятия.
После выбора способа аутентификации в разделе Права доступа необходимо настроить доступные профили пользователя. Сделать это можно отметив флажками необходимые профили. Обычно один профиль содержит несколько ролей. Таким образом, при назначении профиля пользователю назначаются все роли, содержащиеся в этом профиле.
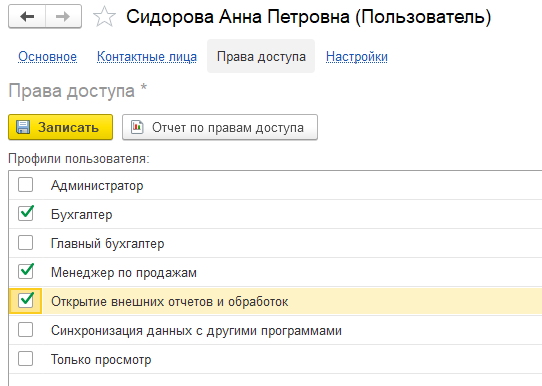
После настройки прав доступа процедуру создания нового пользователя можно считать завершенной.
Отчет “Сведения о пользователях”
В справочнике Пользователи доступен специальный отчет, который позволяет выполнить анализ настроек для входа. Отчет открывается из списка по команде Еще – Сведения о пользователях. Он предназначен для просмотра сведений обо всех пользователях программы.
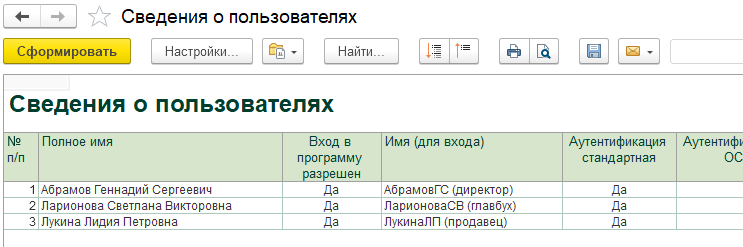
Добавление пользователя в режиме Конфигуратор
Кратко расскажем об еще одном способе. Нового пользователя можно добавить и в режиме Конфигуратор. Отметим, что в этом режиме можно более тонко настроить доступные пользователям роли.
Если по каким-то причинам все-таки требуется добавить пользователя через конфигуратор, то для создания пользователя необходимо использовать меню Администрирование – Пользователи. Добавить новую запись можно кнопками Добавить или Добавить копированием. Далее по аналогии с уже рассмотренным примером необходимо ввести имя пользователя и его пароль для входа в программу.
После этого на вкладке Прочие необходимо настроить доступные роли. Отметим, что в данном режиме придется вручную добавлять некоторые обязательные роли – например запуск Тонкого клиента. В противном случа, созданный пользователь просто не сможет войти в систему. По нажатии на кнопку Ок пользователь будет добавлен.
На этом все. Приятной и удобной работы!
Подписывайтесь на наши группы в социальных сетях, чтобы не пропустить новые публикации.
Поделитесь ссылкой, если Вам понравилась эта статья
