Даже опытные пользователи давно работающие в 1С не всегда понимают, что такое панель навигации формы, где она находится и как можно ее настроить. В этой небольшой статье мы постараемся пролить свет на эту “тайну”. А для лучшего понимания общих принципов настроек элементов управляемых форм, советую также прочитать эту статью.
Итак, панель навигации формы — это стандартный элемент интерфейса программ 1С. Находится она в верхней части формы и содержит команды, заданные разработчиками. При этом, для решений 1C на управляемых формах настройка данной панели доступна в пользовательском режиме. Таким образом, пользователям доступна возможность изменения состава команд навигации формы в соответствии со своими предпочтениями.
Пример настройки панели навигации.
Для каждого объекта в панели навигации формы по умолчанию выводится настройка, установленная разработчиками. Например, для формы элемента справочника Контрагенты типовой конфигурации 1С:Бухгалтерия предприятия 3.0 панель навигации будет выглядеть следующим образом:
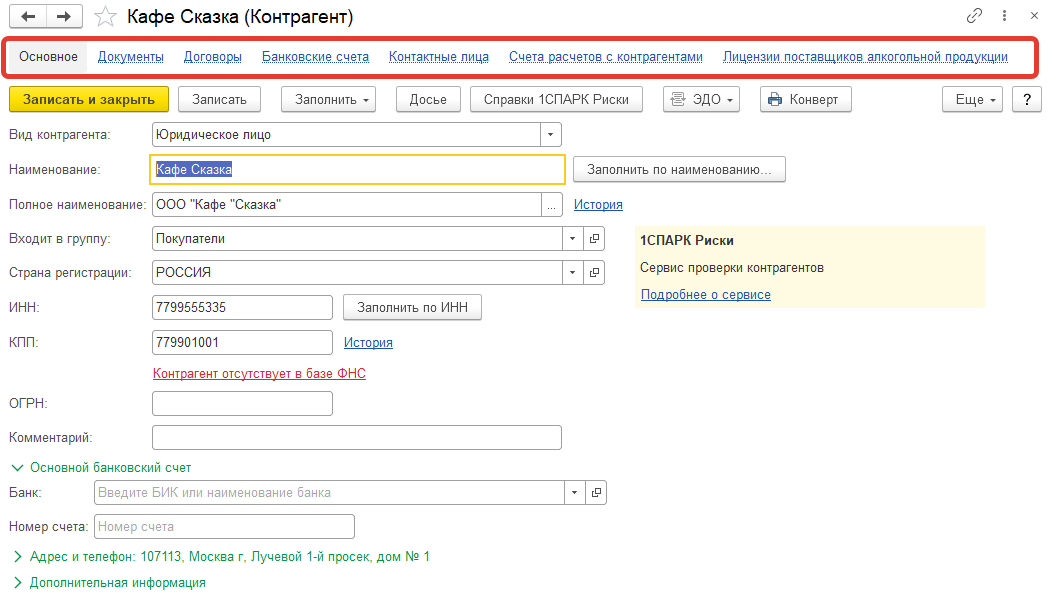
Предположим, что она содержит несколько команд, которые могут не использоваться в рамках деятельности нашей организации. С помощью механизма настройки панели навигации можно убрать неактуальные команды. Таким образом можно будет разгрузить форму от лишней информации.
Открыть настройки панели навигации можно непосредственно из формы объекта, панель которой Вы собираетесь редактировать. Для этого необходимо нажать на кнопку Меню (иконка с тремя точками) в правом верхнем углу формы. Далее следует выбрать команду Окно — Настройка панели навигации формы.
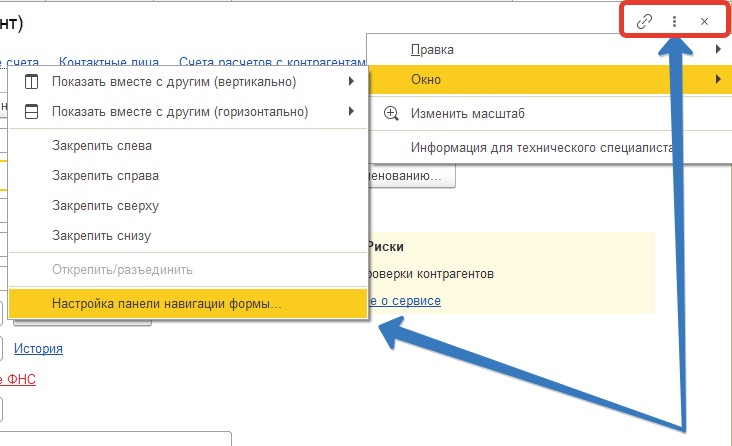
Далее откроется служебное окно, в котором можно менять порядок, добавлять и удалять команды. В левой части находятся команды, которые можно дополнительно вывести на форму помощью кнопки Добавить. В правой части в окне с надписью Выбранные команды отображаются команды, которые в данный момент выводятся на панели навигации формы. Лишние команды можно отключить кнопкой Удалить.
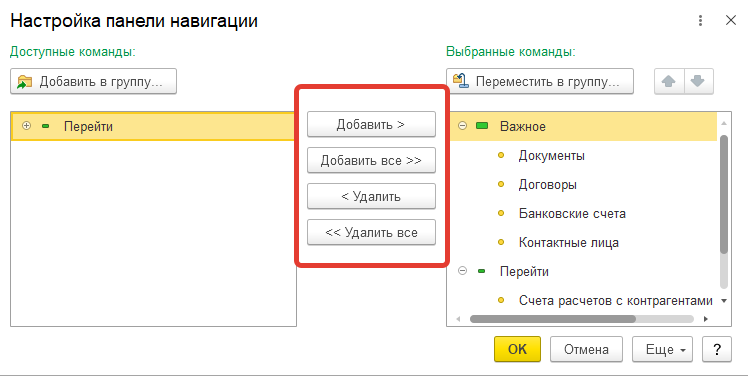
Вновь обратимся к нашему примеру. В результате удаления ненужных команд. Мы получим форму следующего вида.
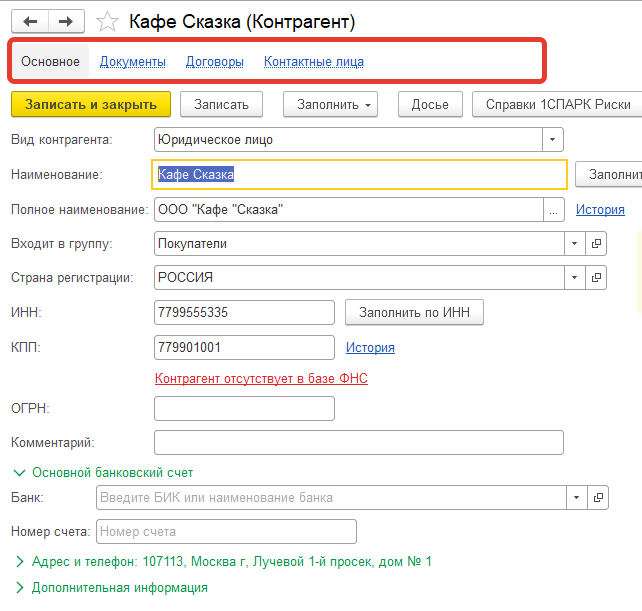
Восстановить первоначальные настройки и вернутся первоначальному виду панели можно используя команду Еще – Установить стандартные настройки.
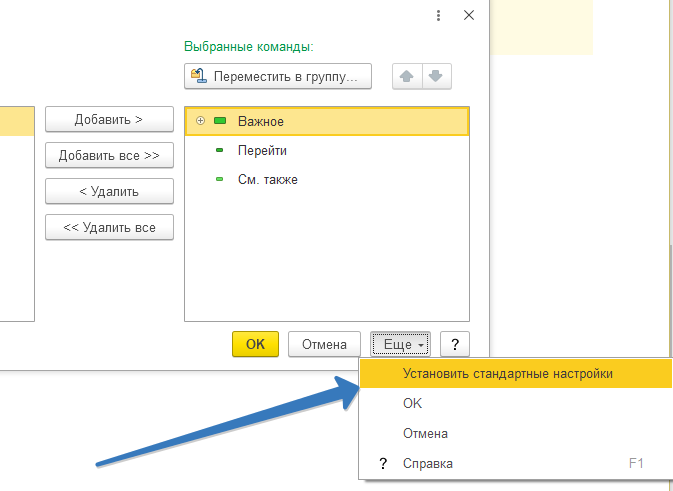
На этом все. Приятной и удобной работы!
Подписывайтесь на наши группы в социальных сетях, чтобы не пропустить новые публикации.
Поделитесь ссылкой, если Вам понравилась эта статья
